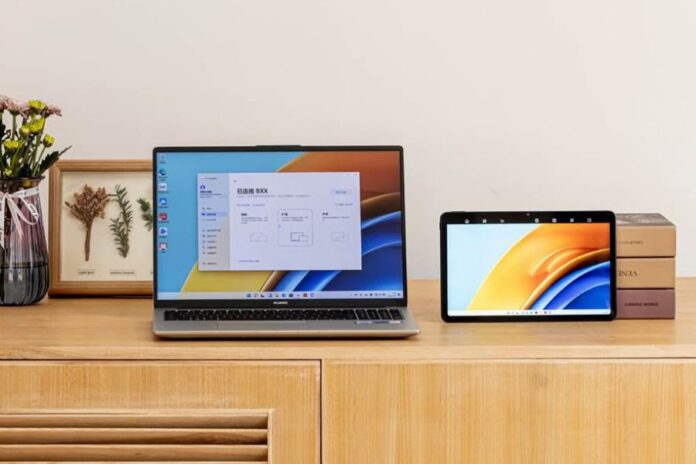
Tiempo de lectura aprox: 2 minutos, 46 segundos
La HUAWEI MateBook D 16 te permite trabajar desde tu casa, cafetería o cualquier otro lugar con las herramientas de tu oficina.
Vicente Gutiérrez
En 2022 el concepto de trabajo híbrido ha ido ganando popularidad en muchos países de Latinoamérica. Si bien inicio de la pandemia trabajar desde casa fue un gran reto para muchos usuarios debido a los problemas de conexión en casa o los ruidos, con el trabajo híbrido el reto ha sido aún mayor, pues ahora muchas personas no solo toman varios días de su semana laboral para trabajar no solo desde casa, sino también en lugares más complejos como una cafetería, aeropuerto u otro lugar.
“Huawei ha buscado mejorar la experiencia del trabajo híbrido con funciones como Súper Dispositivo, pero ahora también con nuevas tecnologías de hardware y software que se integran en la HUAWEI MateBook D 16 para que puedas trabajar de la manera más profesional en donde tengas que hacerlo”, señala la empresa en un comunicado.
Un ejemplo de lo anterior es la antena HUAWEI Metaline, que es un nuevo desarrollo que mejora la conversión de la señal en un 56% en comparación con la generación anterior, es decir, mejora la conectividad Wi-Fi aún en entornos donde la señal es débil, por lo que podrás tener una videollamada o trabajar con documentos en línea de mejor manera con la Matebook D 16 en comparación con otras computadoras del mercado.
Usa una MatePad como segunda pantalla
Con la función Súper Dispositivo puedes hacer que tus dispositivos trabajen entre sí de mejor manera. Por ejemplo, si necesitas una segunda pantalla para enfocarte en la productividad puedes usar tu MatePad para convertirla en la segunda pantalla de tu HUAWEI MateBook D 16, justo como lo harías con un monitor conectando la computadora al puerto HDMI o DP del mismo.
La gran diferencia es que con Súper Dispositivo puedes hacer este proceso de manera inalámbrica y en cuestión de segundos.
Lo primero que debes hacer es abrir HUAWEI PC Manager e iniciar sesión con el mismo HUAWEI ID en la MatePad y la HUAWEI MateBook D 16, ve a la pestaña “Mis Dispositivos” y selecciona tu MatePad, recuerda que el Bluetooth y el NFC deben estar encendidos para que la conexión sea exitosa y rápida.
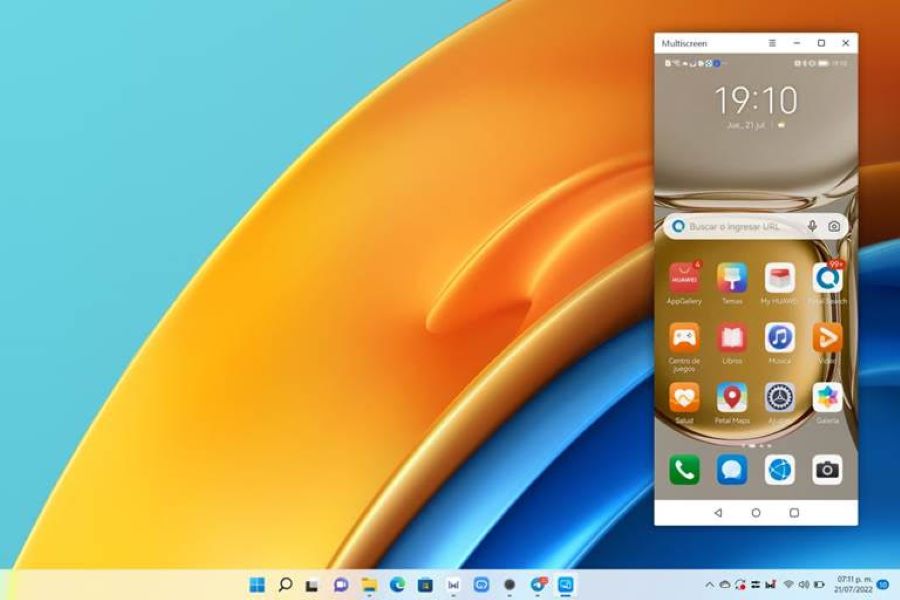
Ahora elige la opción “Extender” para que la MatePad se convierta en tu segunda pantalla. Te recomendamos que también configures la alineación de la pantalla (de la MateBook) en la configuración de pantalla de Windows para elegir la posición en la que estás usando la MatePad y que el cambio de archivos entre una pantalla y otra sea más natural y cómodo mientras trabajas.
Abre aplicaciones de tu teléfono en la computadora
Si tienes un teléfono de Huawei también puedes usar Súper Dispositivo para mejorar tu experiencia de trabajo, pues con la proyección de pantalla del smartphone en la PC puedes controlar tu teléfono desde la HUAWEI MateBook D 16, e incluso es posible ejecutar hasta 3 aplicaciones que tengas instaladas directamente en tu PC.
En la sección Mis Dispositivos conecta tu teléfono a la PC y posteriormente elige “Conexión entre múltiples pantallas” y acepta la solicitud de conexión que aparecerá por medio de una notificación pop-up en tu smartphone.
Una vez establecida la conexión aparecerá una ventana en la pantalla de la PC con la que podrás controlar el teléfono a distancia, es decir, puedes navegar entre menús y aplicaciones, ver y contestar notificaciones, y por supuesto, ejecutar hasta 3 aplicaciones al mismo tiempo en ventanas separadas sin dejar de trabajar con otros programas de tu PC, todo desde una misma pantalla.
Busca archivos en tu teléfono de manera rápida y sencilla
La HUAWEI MateBook D 16 integra una nueva tecnología llamada Búsqueda IA, la cual permite (como dice su nombre) buscar desde archivos hasta cosas en la web, pero lo mejor de todo es que Búsqueda IA tiene la capacidad de encontrar y abrir documentos guardados en tu teléfono directamente en la HUAWEI MateBook D 16.
Cambia tu imagen de fondo en una videollamada
Una de las nuevas funciones de HUAWEI PC Manager es la posibilidad de cambiar el fondo de pantalla en una videollamada, si bien esto ya es posible de usar con algunas aplicaciones de videollamadas populares como Zoom, Meet o Teams, no está disponible en todas las plataformas de videollamadas, por lo que el hecho de poder tenerlas desde el dispositivo te permitirá usar este efecto incluso en videollamadas de Telegram y WhatsApp.
Para activar el fondo de pantalla virtual es necesario ir a HUAWEI PC Manager, seleccionar la opción de “Cámara” que aparece en la pestaña “Mis dispositivos” y seleccionar Efectos de video > Fondo. Por defecto aparecerán 3 tipos de imágenes diferentes para tener de fondo virtual, pero puedes agregar cualquier fotografía o imagen que tengas guardada en tu PC, por lo que podrías pedir una imagen en alta resolución de tu oficina o empresa para lucir más profesional en cualquier videollamada.







